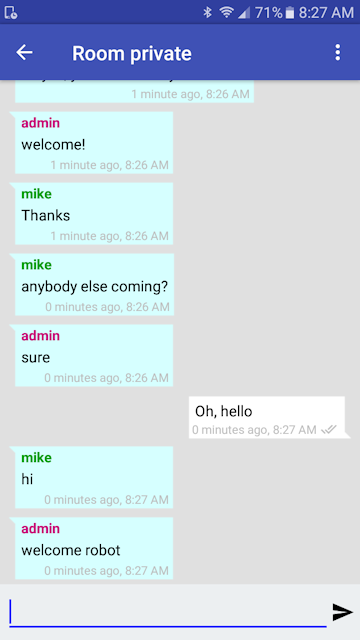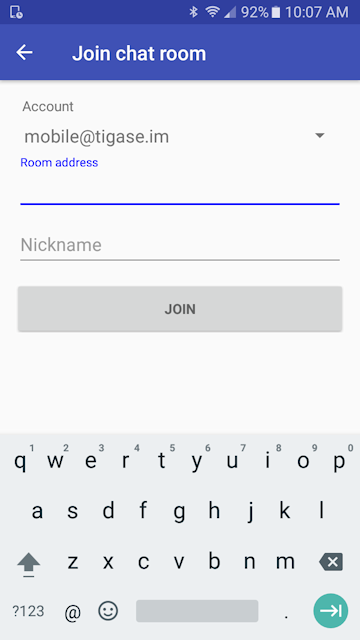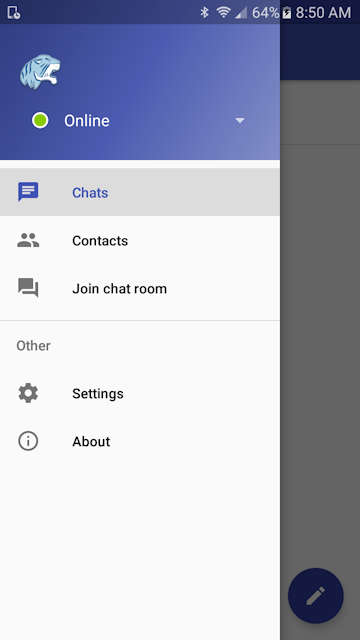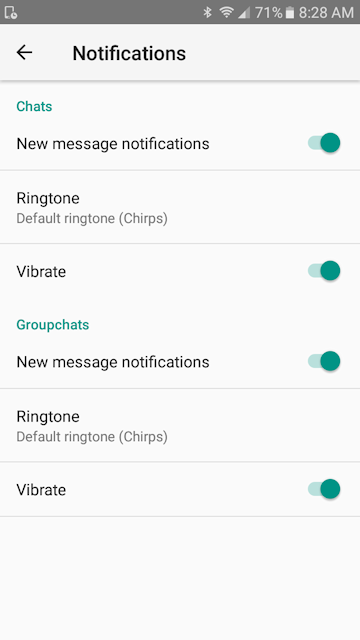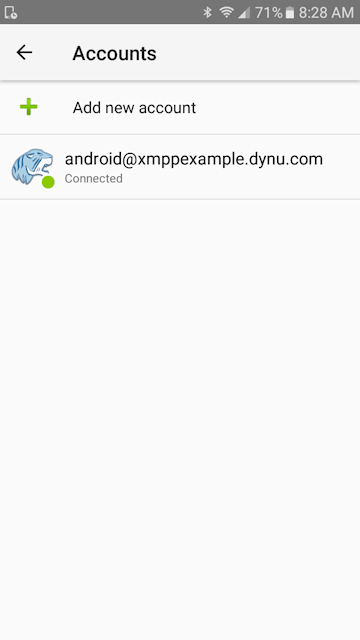1. Tigase Messenger User Guide
Tigase Messenger for Android is a mobile chat client to use with XMPP services and servers. The totally revamped v3.0 now has new features, a better design, and Google integration. Tigase Messenger for Android supports any XMPP server, from free services like sure.im or Tigase.im, to a server you may host on your own. If you don’t have an XMPP account, you can use Tigase Messenger for Android to register a new account on sure.im, Tigase.im, or jabber.today for free and get chatting!
1.1. Features
- Save Battery Life and DataAutomatically set your status as you use (or don’t) your phone. When your phone is idle your device will not obtain presence information, lowering battery and data use when you are idle. If you are traveling through an area of poor reception, you will only reconnect when you take out your phone.
- Push Message SupportSupport available for push notifications on servers that support Tigase push component. Get messages when device is idle.
- Multiple Account ManagementSupport multiple XMPP accounts at the same time. Selectively turn them on and off to keep things easy.
- Simplified File SharingSupport for Tigase HTTP Upload component, uploading files and share using a URL!
- Google Services IntegrationManage your XMPP accounts with Google accounts management
- Message Archiving SupportGo back through conversations and history, what was that you sent last week? Now you can swipe up and find out!
Welcome to Tigase Messenger v3.0!
1.2. Installation
Open the Play store and search for Tigase.
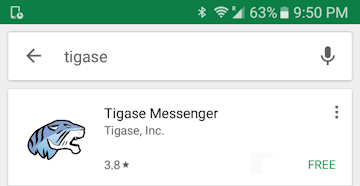
Select Tigase Messenger.
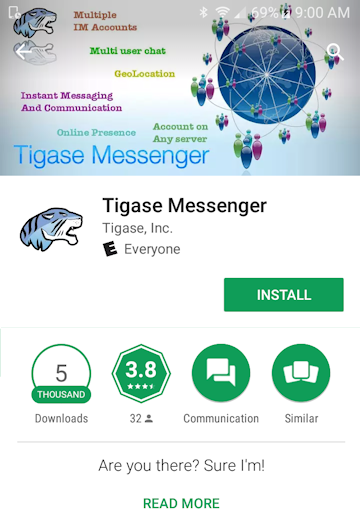
Tap INSTALL.
Let the phone do the rest.
Note
Tigase messenger requires access to files on your device to be able to send files and photos through the messenger.
1.3. Creating an Account
When you first load Tigase Messenger, you will be presented with our logo and a button asking if you have an XMPP account, or to create a new one.
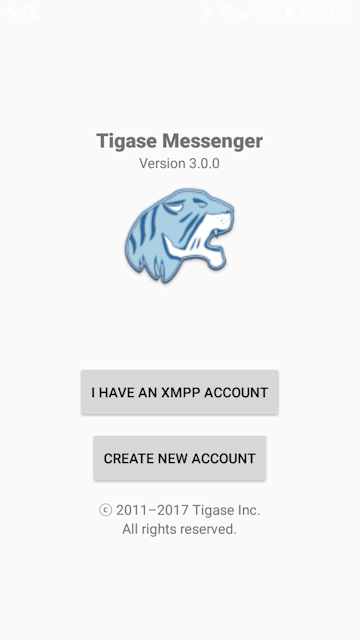
If you select Create an account, you will be taken to the next screen.
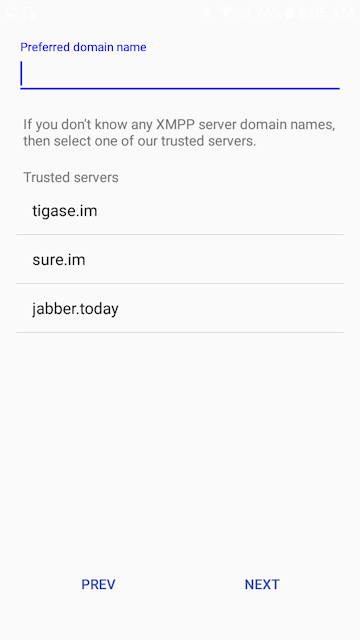
Here, you can register your own XMPP account on a custom domain, or one of the services listed in the application: tigase.im, sure.im, jabber.today.
The application will check for registration compatibility from the custom domain, or other listed ones before continuing to the next step.
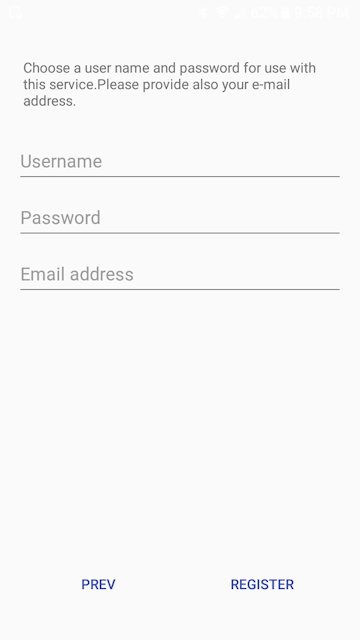
Enter a username and password you wish to use. Note that usernames will be appended with the @domain.com suffix, so if you entered exampleuser at the tigase.im domain, the full username for your XMPP account will be exampleuser@tigase.im.
Also be sure to include a valid E-mail so server administrators, or password reset functionality can reach you outside XMPP.
Once registration is complete, the account will be added to your list of accounts.
1.3.1. Existing Account Login
If you have an existing account on an XMPP Service, tap I have an XMPP account and enter your credential information. The application will test credentials before they are saved to the device. Once the information is saved, you will be returned to the roster screen. You will need to set your status to online to have the application login.
To do so, select the menu option on the top left and select status and then online.
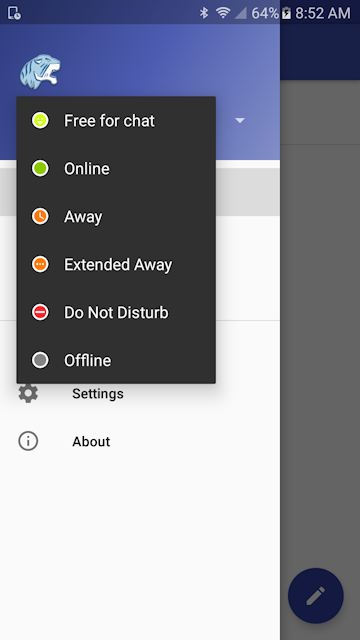
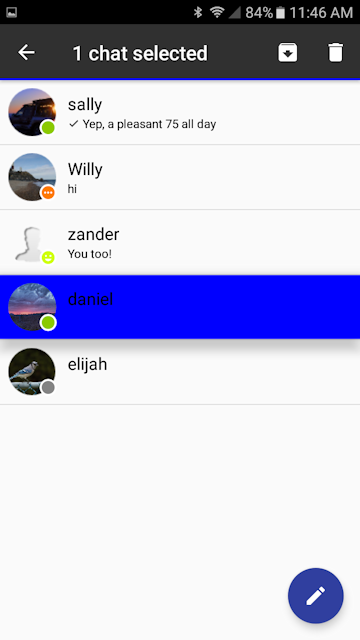
 This will close the chat from this menu, but the chat will be preserved the next time you bring the chat window up from the roster in local storage - handy if message archiving is not enabled on the server you are connected too.
This will close the chat from this menu, but the chat will be preserved the next time you bring the chat window up from the roster in local storage - handy if message archiving is not enabled on the server you are connected too. and it will be removed from the device.
and it will be removed from the device.